Generate RSA keys with SSH by using PuTTYgen
To generate an SSH key in Windows 10: Ensure the Windows 10 OpenSSH client is installed. Run “ssh-keygen” in Command Prompt and follow the instructions to generate your key. Add Your SSH Key to Pantheon Log in to Pantheon and go to the Account tab in your User Dashboard. Click SSH Keys. Paste the copied public key into the box, and click Add Key. Oct 22, 2019 A better solution would be to share the same set of SSH keys between Windows and WSL so that you have one set of keys for one machine. Setup SSH on Windows first. My recommendation is that you set up SSH on the Windows side first. Follow the instructions over on Github’s documentation to do this. It will walk you through generating the key.
One effective way of securing SSH access to your cloud server is to usea public-private key pair. This means that a public key is placed onthe server and a private key is placed on your local workstation.Using a key pair makes it impossible for someone to log in by using justa password, as long as you set up SSH to deny password-basedauthentication.
This article provides steps for generating RSA keys by using PuTTYgen onWindows for secure SSH authentication with OpenSSH.
Generate keys
In Windows, use PuTTYgen to generate your public and private keys.
- If needed, download PuTTYgen from the PuTTY download page.(PuTTYgen might have been installed previously with PuTTY or WinSCP.)
- Launch the program, and then click the Generate button.The program generates the keys for you.
- Enter a unique key passphrase in the Key passphrase andConfirm passphrase fields.For additional information about using passphrases,see Log in with a SSH Private Key on Windows.
- Save the public and private keys by clicking the Save public keyand Save private key buttons.
- From the Public key for pasting into OpenSSH authorized_keys filefield at the top of the window, copy all the text (starting with ssh-rsa)to your clipboard by pressing Ctrl-C.You need this key available on your clipboard to paste eitherinto the public key tool in the Control Panel or directly into theauthorized keys on your cloud server.
Use the key pair
You can use the RSA key pair in the following ways.
Specify your SSH key when creating a new cloud server

When you create a cloud server, you can assign a public key from the list of keys.If your key is not already in the list, you may add it, and then assign it.
Add a new public key to the list
- Under Advanced Options on the Create Server page, click Manage SSHKeys.
- Select public key for the cloud server from the SSH Keys listand click Add Public Key.
- Enter the key name, select the region, and paste the entire publickey into the Public Key field. Then click Add Public Key.
- Go back to the Create Server page, and confirm that your key is listedin the SSH Key list.
Assign a public key
- Under Advanced Options on the Create Server page, select the publickey you want to use from the SSH key drop-down menu.
- When you are done specifying the all the other details for the server,click Create Server.
Assign your SSH Key to an existing cloud server
To make use of your newly generated RSA key pair, you must tell PuTTY touse it when connecting to your cloud server.
To edit the file (or create it), run the following command on the cloud server:
Paste the text onto its own line in the file.
You must have the key available in your clipboard to paste it. The key and itsassociated text (the ssh-rsa identified at the start and the comment at the end)must be on one line in the file. If the text is word-wrapped onto multiple linesan error might occur when connecting.
If you created the authorized_keys file, change its permissionsafter you’re done editing it by running the following command:
Open PuTTY, and go to the SSH > Auth section.
Browse to the location of the key file, and load the private key.
Go to the Session page, and save the session. /spring-boot-generate-random-string-mysql-sub-key.html. This saves the configurationso that PuTTY uses the key every time that you connect to your cloudserver.
After you save your session, your key is loaded automatically when youconnect to your server.
Related article
Experience what Rackspace has to offer.
©2020 Rackspace US, Inc.
Except where otherwise noted, content on this site is licensed under a Creative Commons Attribution-NonCommercial-NoDerivs 3.0 Unported License
ssh-keygen - Creation, management, and conversion of keys used for client and server authentication.
Synopsis
Description
You can use the ssh-keygen command line utility to create RSA and DSA keys for public key authentication, to edit properties of existing keys, and to convert file formats. When no options are specified, ssh-keygen generates a 2048-bit RSA key pair and queries you for a key name and a passphrase to protect the private key. Public keys are created using the same base name as the private key, with an added .pub extension. The key location is displayed when key generation is complete.
Options
Specifies the key size. Up to a point, a larger key size improves security. Increasing key size slows down the initial connection, but has no effect on the speed of encryption or decryption of the data stream after a successful connection has been made. The length of key you should use depends on many factors, including: the key type, the lifetime of the key, the value of the data being protected, the resources available to a potential attacker, and the size of the symmetric key you use in conjunction with this asymmetric key. To ensure the best choice for your needs, we recommend that you contact your security officer. Key sizes are rounded up to the next value evenly divisible by 64 bits. The default for DSA keys is 1024 bits; for RSA it is 2048 bits.
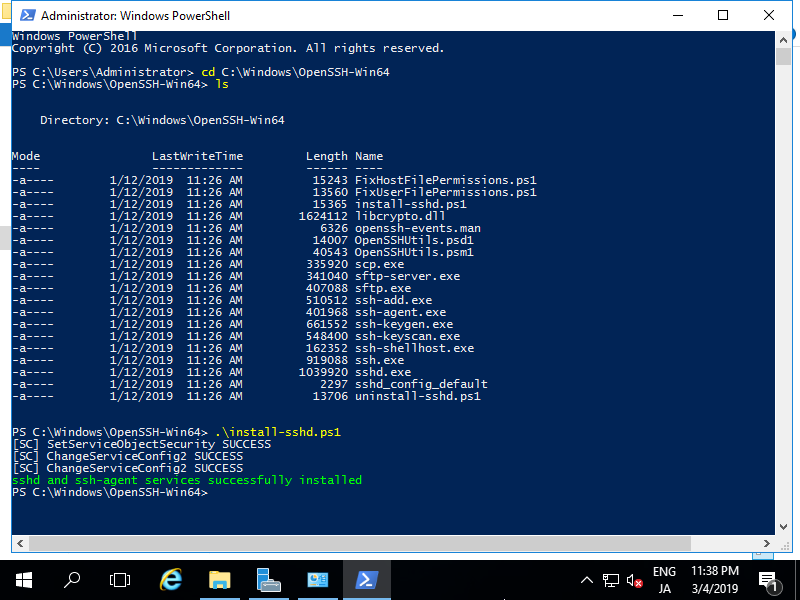
Shows the fingerprint of the specified key in SHA-1 Bubble Babble format. You can specify the key file using -f. If you don't specify a file, you are queried for a filename. You can specify the private or public key name, but in either case, the public key must be available.
-c
Requests a change of the comment in the private and public key files. This operation is only supported for RSA1 keys. The program will prompt for the file containing the private keys, for the passphrase if the key has one, and for the new comment.
Generate Ssh Key Windows Command Line Tool
Specifies information for the comment field within the key file. Use quotation marks if the string includes spaces. If you do not specify a comment when you create a key, a default comment is created that includes the key type, creator, date, and time.
Uses the specified OpenSSH public or private key to generate a public key in Reflection format. You can specify the key file using -f. If you don't specify a file, you are queried for a filename.
Specifies the filename for the generated private key. (A public key is also created and is always given the same name as the private key plus a .pub file extension.) This option can also be used in combination with -e, -i, -l, -p, -y, and -B to specify the input filename.
Converts the specified Reflection public key to OpenSSH format. You can specify the key file using -f. If you don't specify a file, you are queried for a filename.
Displays a summary of command line options.
Show fingerprint of specified public key file using the MD5 hash. You can specify the key file using -f. If you don't specify a file, you are queried for a filename. If you specify a private key, ssh-keygen tries to find the matching public key file and prints its fingerprint.
Generate Ssh Key Windows Command Line Free
Canon map utility download mac. Sets the passphrase. For example, to specify the passphrase for a new key:
To create a new key that is not passphrase protected:
You can also use -N in combination with -p and -P to change the passphrase of an existing key.
Use this option to change the passphrase of an existing private key. If you use this option alone, the program prompts for the file containing the private key, for the old passphrase, and twice for the new passphrase. You can use it in combination with -f, -P, and -N to change the passphrase non-interactively. For example:
Provides the (old) passphrase.
Silence ssh-keygen.
Specifies the algorithm used for key generation. The possible values are 'rsa' or 'dsa' for protocol version 2.
Uses the specified private key to derive a new copy of the public key. You can specify the key file using -f. If you don't specify a file, you are queried for a filename.
Return values
Generate Ssh Key Windows Command Line Tutorial
ssh-keygen returns 0 (zero) if the command completes successfully. Any non-zero value indicates a failure.
Top News
- ✔ Batman Arkham Asylum Goty Cd Key Generator
- ✔ Windows Bitlocker Recovery Key Generator
- ✔ Halo Combat Evolved Cd Key Generator
- ✔ Survey Remover Permission Key Generator
- ✔ Idm 6.18 Serial Key Generator Free Download
- ✔ World At War Key Code Generator
- ✔ Farming Simulator 2017 Key Generator
- ✔ Vmware Esxi Licence Key Generator
- ✔ Sapinst Key Generation Timed Out
- ✔ Product Key Generator Adobe 9